Taking A Screenshot On Galaxy S9
Five ways to take screenshot on Galaxy S9 and S9+
Doing away with the hard home button since its last flagship device, Samsung is actually making it easier to take screenshot on Galaxy S9. 1- The old-fashioned key combo, slightly tweaked
You can take screenshots on Galaxy S9 or its bigger sibling by using the hardware buttons or using gestures. 3- How to take a scrolling screenshot on Galaxy S9 or S9+
From Advanced features, you can enable Smart capture, which shows additional information after you take a screenshot on Galaxy S9 or S9+. Bonus tip: screenshot editing and other options
When you enable Smart capture (method 3), it could be a little annoying especially if you have to take multiple (non-scrolling) screenshots quickly, as you face an additional pop-up after every single screenshot.
To capture a screenshot in this method, use the side of your palm and then swipe it across the whole display from left to right or the other way round to capture a screenshot
Also Read: Samsung Galaxy S10 Lite Tips And Tricks
Step-by-step Instructions
The first step starts by ensuring the Palm Swipe gesture is enabled, navigate to the Settings application and open the Advanced Features Tab, go to Palm Swipe to Capture option and ensure it is enabled
Now navigate to the application and the screen that you wish to take a screenshot of
Swipe the side of the screen with your palm across the display either from left to right or vice-versa to capture the image
Your screenshot should now be stored in the Gallery in the Screenshots folder
3.
Get up to $500 when you bring your phone
$500 via Verizon e-gift card (sent w/in 8 wks). Activation of 4G LTE/5G phone on One Unlimited for iPhone (all lines on account req'd on plan), 5G Do More, 5G Play More or 5G Get More plans req'd.
Take A Screenshot On Galaxy S9
How to Take a Screenshot on your Samsung Galaxy S9 using buttons:
Samsung supports the conventional Android method of taking a screenshot using some simple button presses:
Locate the content that you wish to capture; Up next, you have to press and hold the volume down button and power button for only a few seconds; You’ll see the screen shrink in, and editing options will appear on the screen; If you want to edit the screenshot right after it’s captured, then tap the bottom options to draw, crop or share it immediately; If you miss those buttons, the screenshot will also be saved in the notification shade, where you can expand and tap the options to edit, share or delete it.
Must See: Take Screenshot In Samsung Galaxy M51
Now talking about the camera of the Samsung Galaxy S9, you get to see a single 12-megapixel primary camera, and it also has a dual 8 + 2-megapixel front camera to take a beautiful selfie. 2
How to Screenshot On Samsung S9 with Palm Swipe to capture
To take Screenshots with this method, follow the below steps:
On your device, open the page you want to take Screenshots. Must See: Take a Screenshot On Galaxy A30
3
Take a Screenshot In Samsung Galaxy S9 Using Assistive Touch Menu
To take a screenshot this way, you need to enable the Assistive Touch menu. 4
Capture a Screenshot On Samsung S9 Using Accessibility Menu
This is a fourth way to take a screenshot in Samsung Galaxy S9 with Accessibility Menu features, follow the steps below to enable it. You can also add commands together and say “Ok Google, take a screenshot and share it on Facebook, Twitter.“
6
How to Take a Screenshot with Bixby Voice Command
You must first turn on Voice Wake-up in your Galaxy S9, only then you can use Bixby to take screenshots. First, open Bixby using the Bixby Side Key
Tap Menu → Settings
→ Then tap on Voice wake-up
Now simply turn it ON
That’s It 🙂
I hope you have turned on your Voice wake-up, then Say ”Hi, Bixby,” Take a Screenshot.
The Samsung Galaxy S9 also comes with a number of options that you can use to take screenshots, and we will share them in this tutorial. How to take a screenshot in Samsung Galaxy S9 using buttons
Let’s start with the easiest method you can use to take a screenshot on your Galaxy S9 2022. How to take a screenshot in Samsung Galaxy S9 using Google Assistant
The Galaxy S9 comes with two smart assistants: Google Assistant and Samsung Bixby. You may also like:
How to take a screenshot in Samsung Galaxy S9 using gestures
If you want a sophisticated way to take a screenshot on the Galaxy S9, Samsung has covered it with its Gesture feature. How to take a full page screenshot on Samsung Galaxy S9 using Third-party App
You may get some extra features in third-party apps such as a full-page screenshot that will scroll automatically and take the full page. To take screenshots using a third-party app:
Open Google Play Store on your Samsung Galaxy S9
on your Samsung Galaxy S9 Download and install fooView or Search for Screenshot
Open the app and configure it. Conclusion
That’s it, we have shown you the 4 most popular methods that you can use to take a screenshot on the Samsung Galaxy S9.
Take A Screenshot On Samsung S9
Must See: Take Screenshot In Samsung Galaxy M51
Now talking about the camera of the Samsung Galaxy S9, you get to see a single 12-megapixel primary camera, and it also has a dual 8 + 2-megapixel front camera to take a beautiful selfie. 2
How to Screenshot On Samsung S9 with Palm Swipe to capture
To take Screenshots with this method, follow the below steps:
On your device, open the page you want to take Screenshots. Must See: Take a Screenshot On Galaxy A30
3
Take a Screenshot In Samsung Galaxy S9 Using Assistive Touch Menu
To take a screenshot this way, you need to enable the Assistive Touch menu. 4
Capture a Screenshot On Samsung S9 Using Accessibility Menu
This is a fourth way to take a screenshot in Samsung Galaxy S9 with Accessibility Menu features, follow the steps below to enable it. You can also add commands together and say “Ok Google, take a screenshot and share it on Facebook, Twitter.“
6
How to Take a Screenshot with Bixby Voice Command
You must first turn on Voice Wake-up in your Galaxy S9, only then you can use Bixby to take screenshots. First, open Bixby using the Bixby Side Key
Tap Menu → Settings
→ Then tap on Voice wake-up
Now simply turn it ON
That’s It 🙂
I hope you have turned on your Voice wake-up, then Say ”Hi, Bixby,” Take a Screenshot.
4) Edit-on-the-fly: Tap the options appeared on the bottom of the screen, if you want to edit the screenshot immediately after it’s captured, you get options to draw, crop or share it too. Simply keep the Screen capture button pressed till you want or end of scrolling content (like a web-page) and the application automatically generates image file by stitching together several screenshots automatically, result is a super-tall screenshot in a go. (see image above)
6) Tap the Preview to finish
7) This super extra-tall scrolling screenshot will be saved automatically to the gallery — you can edit, crop and share it as desired. (one time setting)
2) Open the content on the screen you want to capture like a photo, video, website, social share app. 4) With the digital assistant interface activated, just say “take a screenshot” or alternatively you can give elaborate instruction like “take a screenshot and share it to Twitter” or “capture this screen and text it to Jane”
5) The screenshot will be automatically saved to the Gallery, you can view, edit or share it. (one time setting)
2) Open the content on the screen you want to capture like a photo, video, website, social share app. Reference — https://forum.xda-developers.com/tmobile-galaxy-note5/help/screenshot-issues-t3208747/page2
Trial 2: Check the Policy set on Phone (Applicable to All Android phones)
Many cases a school or company, have enforced policies that prevent screenshots. Open terminal and write the following commands:
su
wm size reset
wm dpi reset
Now you can make a screenshot
Reference — https://forum.xda-developers.com/galaxy-note-3/help/screenshot-blocked-security-policies-t3580385
Trial 4: “FaceProvider” settings ( S9 & S9+ )
— Goto settings>applications>all
— Find the faceprovidor app
— Now delete faceprovidor’s data and cache and reboot the phone.
Taking A Screenshot On Samsung S9
There are four ways to take a screenshot on Samsung Galaxy S9 or S9 +, and these also work for Samsung Galaxy S8, Galaxy S8 Plus and Galaxy Note 8:
Also Read : How To Capture A Screenshot On Your Mac
1. You will also find Scroll Capture , which allows you to take a longer screenshot at hand, if you want a grammatical display of a message or webpage that would otherwise require scrolling down and capturing and then sewing together more screenshots.
To capture a screenshot in this method, use the side of your palm and then swipe it across the whole display from left to right or the other way round to capture a screenshot
Also Read: Samsung Galaxy S10 Lite Tips And Tricks
Step-by-step Instructions
The first step starts by ensuring the Palm Swipe gesture is enabled, navigate to the Settings application and open the Advanced Features Tab, go to Palm Swipe to Capture option and ensure it is enabled
Now navigate to the application and the screen that you wish to take a screenshot of
Swipe the side of the screen with your palm across the display either from left to right or vice-versa to capture the image
Your screenshot should now be stored in the Gallery in the Screenshots folder
3.
How To Take A Screenshot On The Galaxy S9
 www.gottabemobile.com
www.gottabemobile.com
s9 galaxy screenshot take.
How To Take A Screenshot On Samsung Galaxy S9/S9 Plus [6 Ways + Video]
![How to take a screenshot on Samsung Galaxy S9/S9 Plus [6 ways + Video]](https://cdn57.androidauthority.net/wp-content/uploads/2018/04/how-to-take-a-screenshot-on-galaxy-s9-plus-6-840x560.jpg) www.androidauthority.com
www.androidauthority.com
s9 screenshot galaxy take plus samsung select smart ways method.
Four Ways To Take Screenshots On Galaxy S8 And Galaxy S8 Plus
s8 galaxy screenshot take screenshots samsung a7 plus using button android ways whatsapp buttons scrolling shortcut four originally published april.
Five Ways To Take Screenshot On Galaxy S9 And Galaxy S9+
 wccftech.com
wccftech.com
gestures enable palm.
How To Take A Screenshot On Your Samsung Galaxy S9/S8 Or Note 8
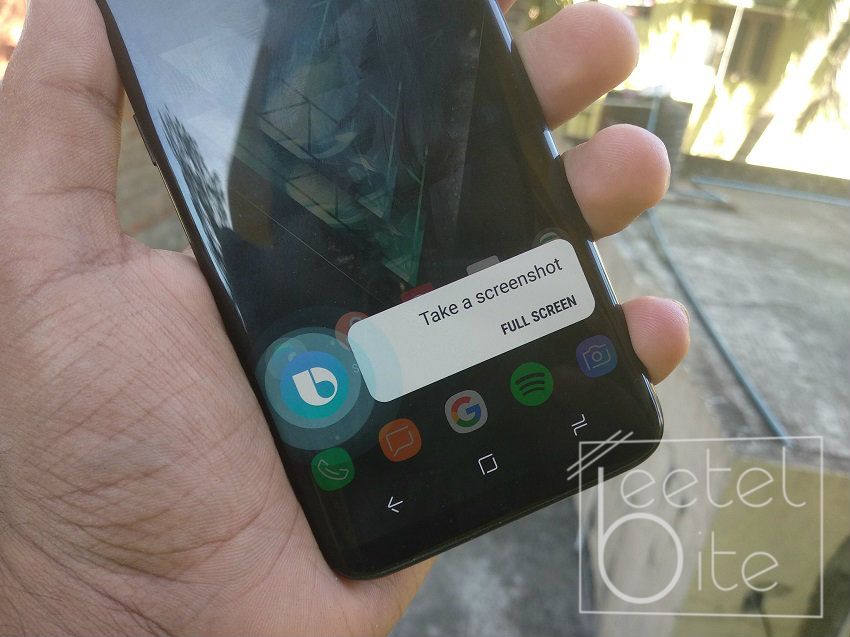 beetelbite.com
beetelbite.com
screenshot s8 samsung galaxy take s9 note bixby even.
How To Take A Screenshot On Samsung Galaxy S9/S9 Plus [6 Ways + Video]
![How to take a screenshot on Samsung Galaxy S9/S9 Plus [6 ways + Video]](https://cdn57.androidauthority.net/wp-content/uploads/2018/04/how-to-take-a-screenshot-on-galaxy-s9-plus-4-840x560.jpg) www.androidauthority.com
www.androidauthority.com
s9 screenshot galaxy take plus assistant samsung ways method.
How To Take A Screenshot On Samsung Galaxy S9/S9 Plus [6 Ways + Video]
![How to take a screenshot on Samsung Galaxy S9/S9 Plus [6 ways + Video]](https://cdn57.androidauthority.net/wp-content/uploads/2018/04/how-to-take-a-screenshot-on-galaxy-s9-plus-712x400.jpg) www.androidauthority.com
www.androidauthority.com
.
Galaxy S9 And S9 +: How To Make Screenshots - HowAndroidHelp.com
 howandroidhelp.com
howandroidhelp.com
s9.
Four Ways To Take Screenshots On Galaxy S8 And Galaxy S8 Plus
 wccftech.com
wccftech.com
s8 galaxy screenshot take screenshots samsung a7 plus using button android ways whatsapp buttons scrolling shortcut four originally published april.